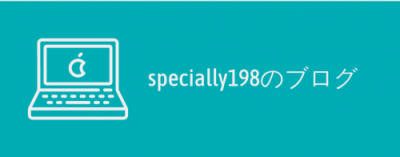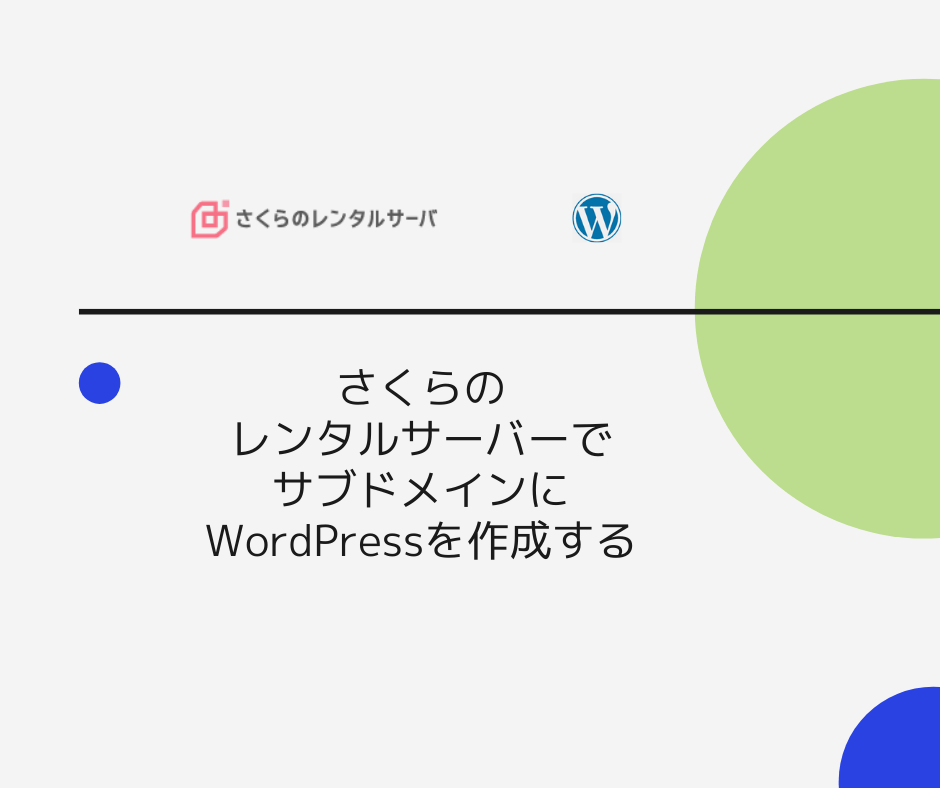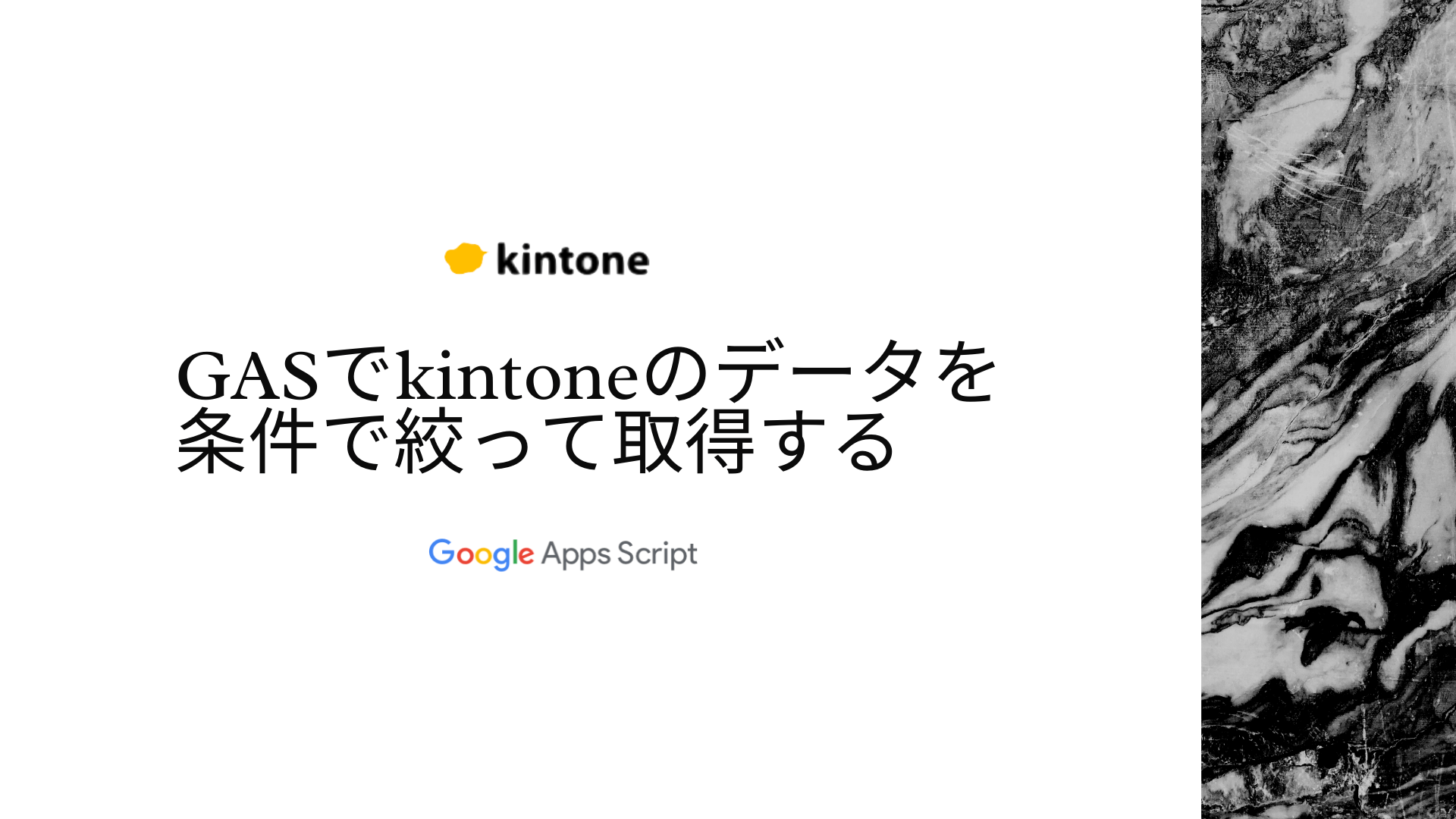WordPressでブログを始めたいと思った時、さくらのレンタルサーバ
![]() はおすすめのサーバーです。
はおすすめのサーバーです。
設定が簡単で、何よりコストを抑えたい時に、まず低費用で始めてみるというのができると思います。
WordPressのインストールも「簡単インストール」という機能があるので、簡単に導入できるし、複数サイトを立ち上げるというのもできます。
今回は、さくらのレンタルサーバーを使って複数サイトを立ち上げる例として、サブドメインにWordPressを作成して新たにサイトを立ち上げる方法を紹介します。
※本記事ではお名前.comでドメインを管理する例で記載します。
さくらのレンタルサーバーでサブドメインを追加
まず、さくらのレンタルサーバーでサブドメインの設定を行います。
メニューから「ドメイン/SSL」の「ドメイン/SSL」を選択します。
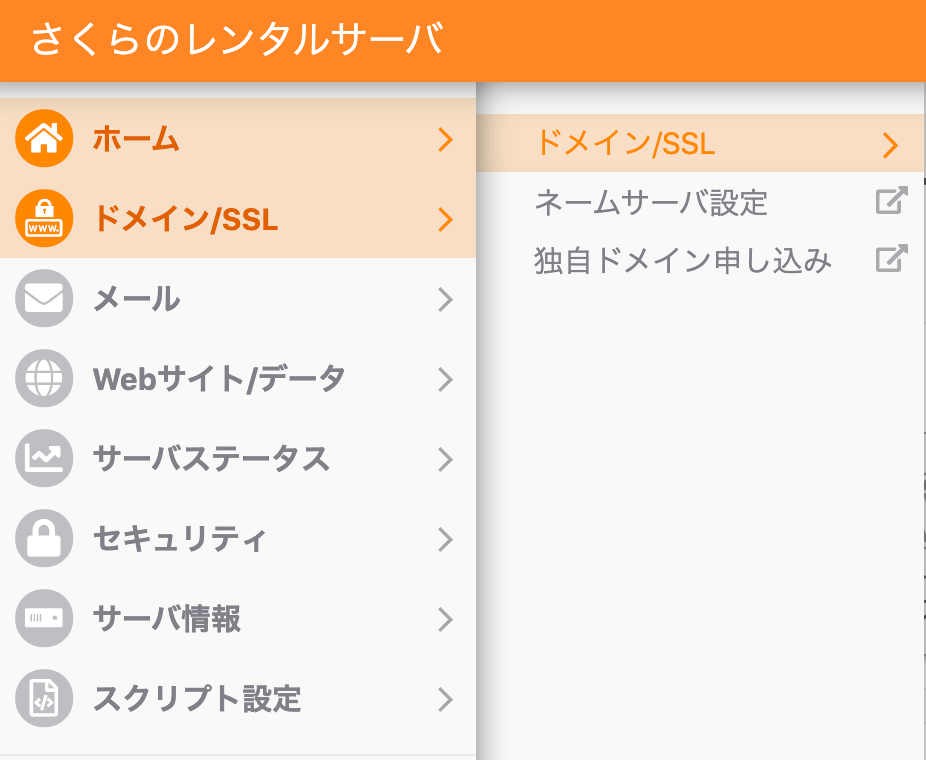
以下のようにドメイン/SSLの一覧が表示されるので、「ドメイン新規追加」ボタンをクリックします。
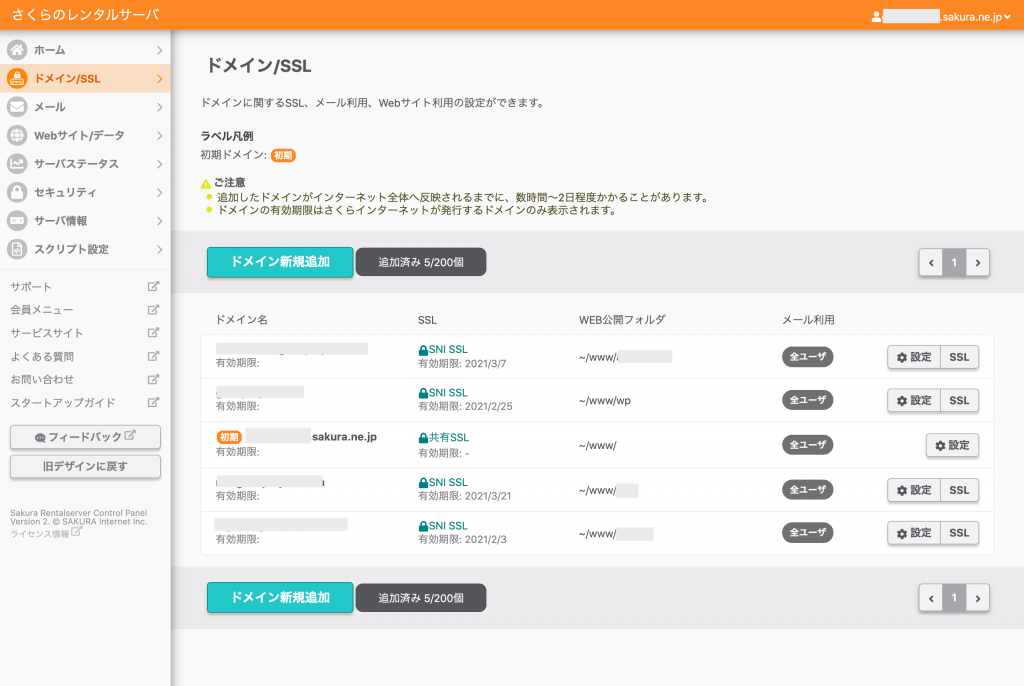
今回は、お名前.comで取得したドメインのサブドメインを作成したいので、一番下の「他社で取得したドメインを移管せずに使う」という欄の追加ボタンをクリックします。
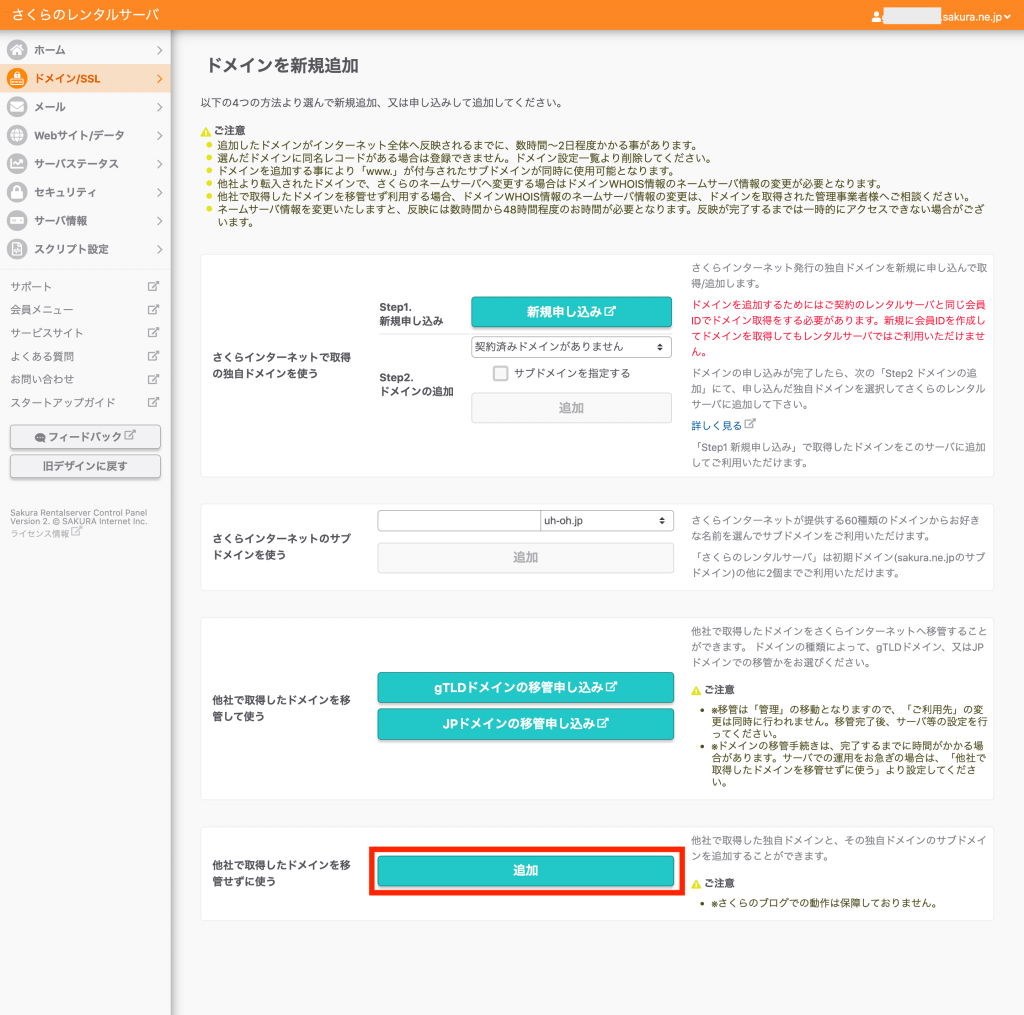
以下の画面が表示されるので、追加したいサブドメインを入力して、追加ボタンをクリックします。
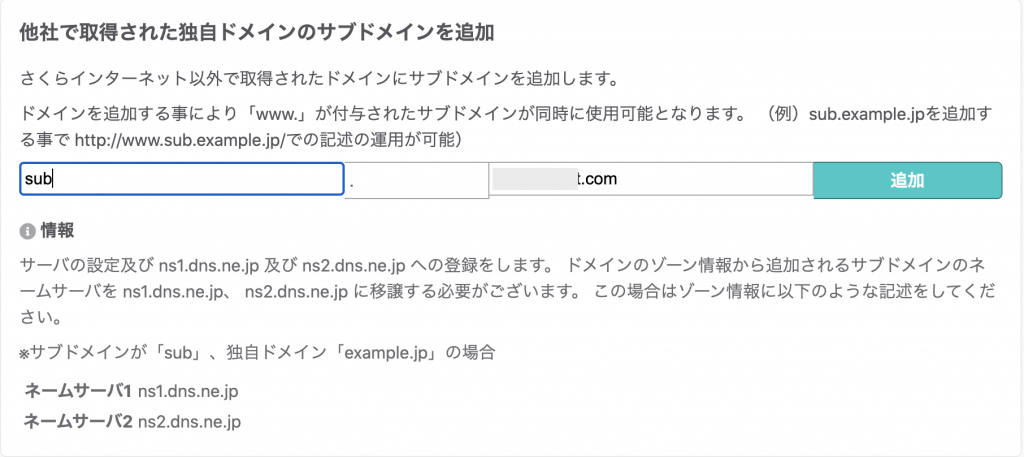
追加が完了すると、ドメイン/SSLの一覧に戻り、追加したサブドメインが一覧に表示されます。
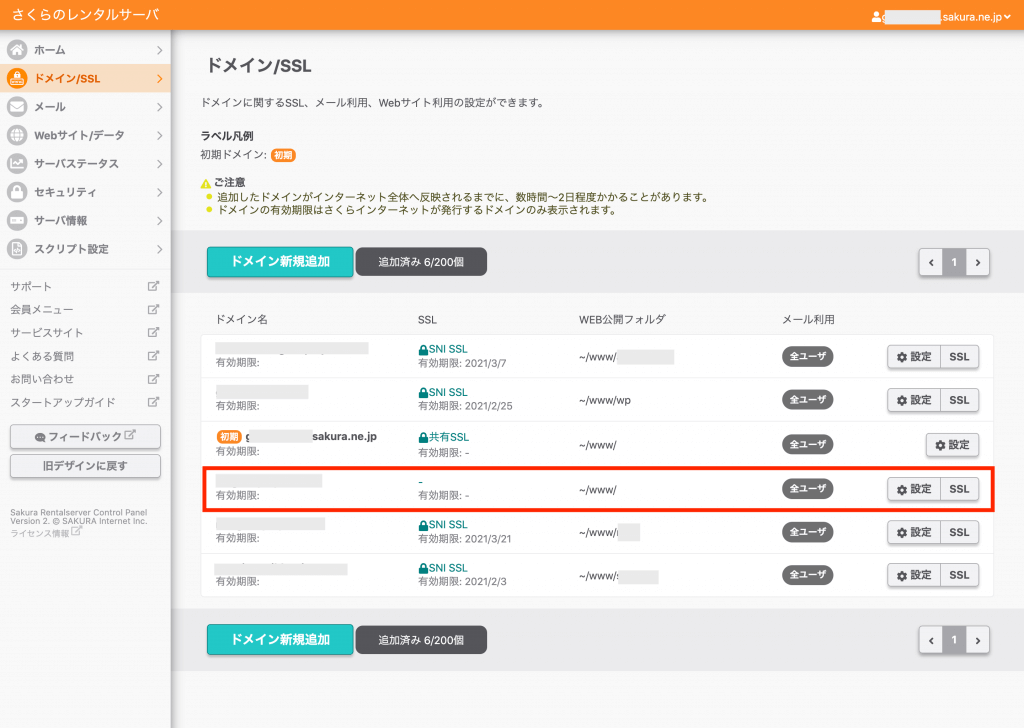
追加したサブドメインはWEB公開フォルダが初期ドメインと同じになっているので、変更します。
設定ボタンをクリックすると設定画面が開くので、フォルダを任意の場所に変更します。

ここまででサブドメインの追加が完了です。
お名前.comの設定
お名前.comでドメインの一覧を開きます。
対象ドメインでDNSレコード欄の変更をクリックします。

DNSレコードの追加画面まで移動して、Aレコードを追加します。
www付きも追加で、以下のように2つのAレコードを追加します。

さくらのレンタルサーバーのIPアドレスは、さくらのレンタルサーバーの「サーバ情報」ページから確認できます。
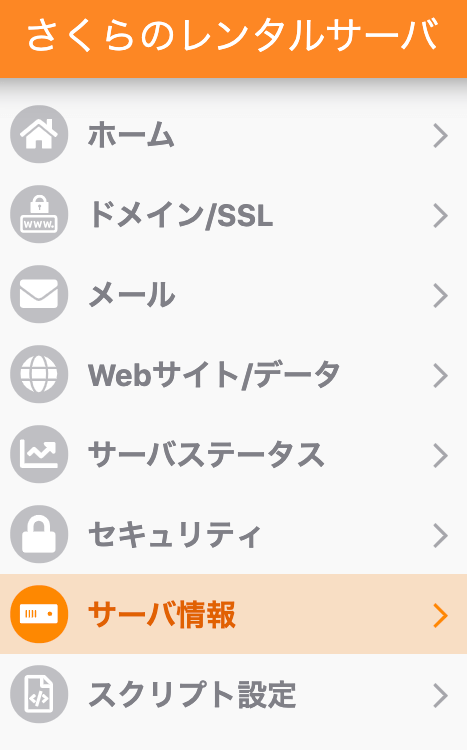
DNSレコードが追加されたかはdigコマンド(Macの場合)や、nslookupコマンドで確認してください。
以下はMacのdigコマンドの例で、Aレコードとして追加した内容が確認できればOKです。
$ dig [追加したサブドメイン]
; <<>> DiG 9.10.6 <<>> [追加したサブドメイン]
;; global options: +cmd
;; Got answer:
;; ->>HEADER<<- opcode: QUERY, status: NOERROR, id: 22055
;; flags: qr rd ra; QUERY: 1, ANSWER: 1, AUTHORITY: 0, ADDITIONAL: 1
;; OPT PSEUDOSECTION:
; EDNS: version: 0, flags:; udp: 4096
;; QUESTION SECTION:
;[追加したサブドメイン]. IN A
;; ANSWER SECTION:
[追加したサブドメイン]. 3600 IN A [追加したAレコードのIPアドレス]サブドメインにWordPressをインストール
さくらのレンタルサーバーに戻ります。
メニューから「Webサイト/データ」の「クイックインストール」を選択します。
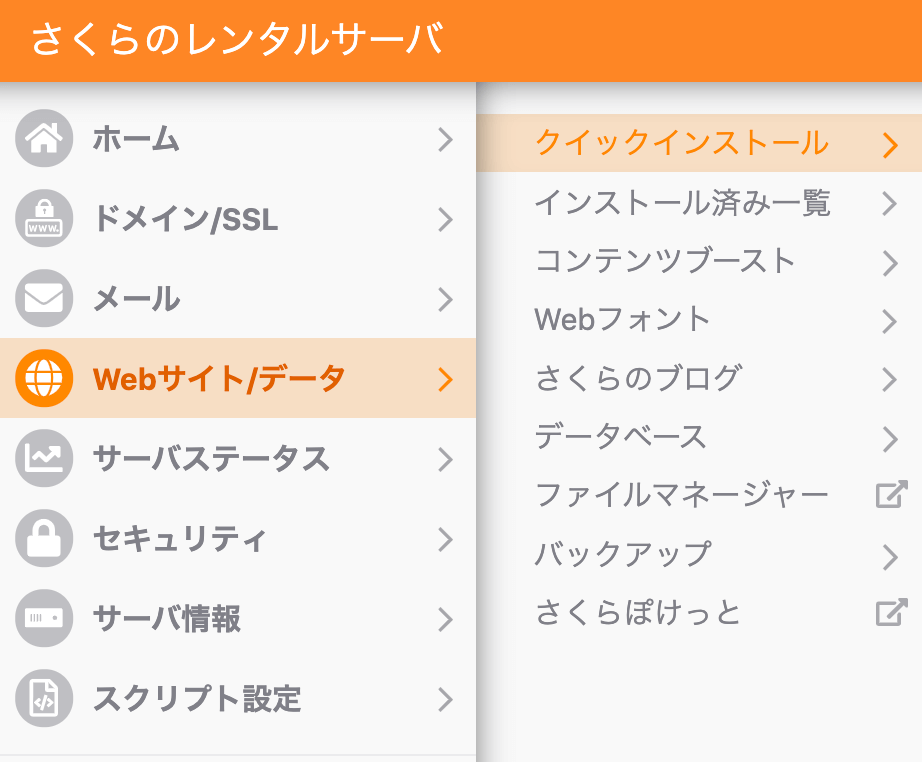
WordPressの新規追加ボタンをクリックします。
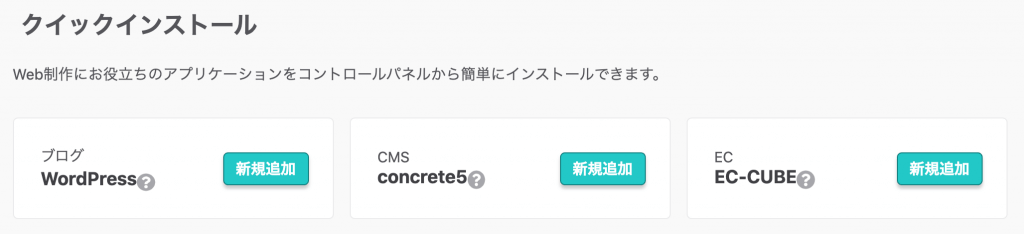
各種情報の入力画面になりますが、まずデータベースを作成します。
利用データベース欄の「データベース作成」ボタンをクリックします。

データベース新規作成画面になるので、任意のデータベース名を入力して、作成するボタンをクリックします。
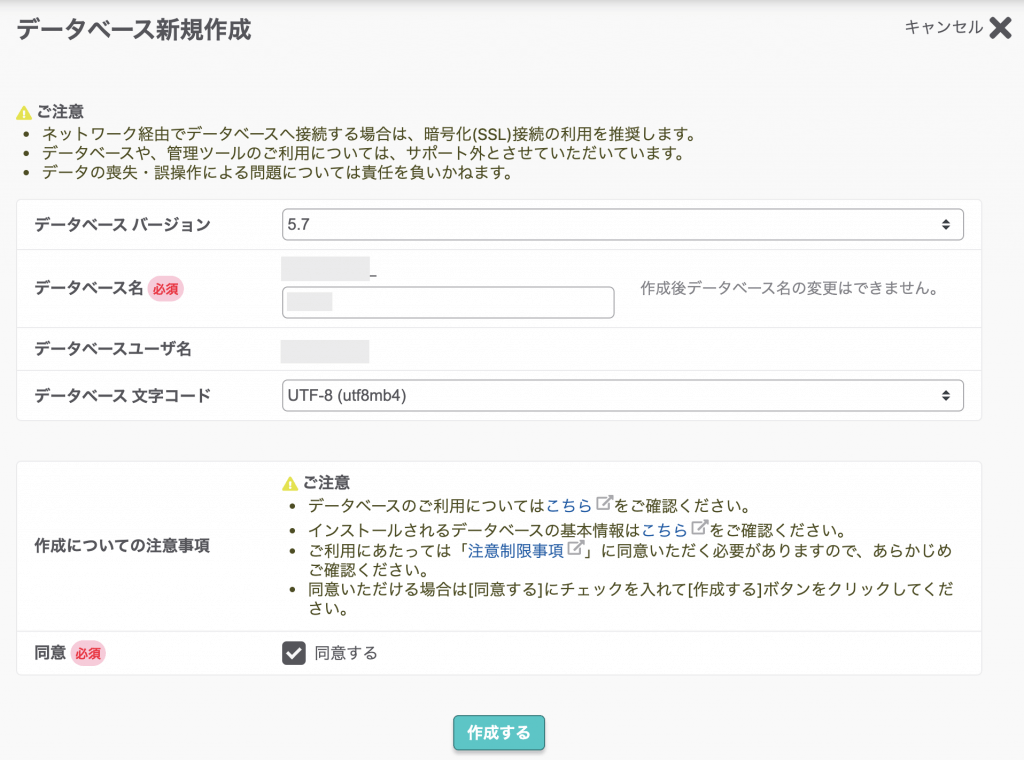
WordPressのインストール画面に戻るので、以下のように入力します。
- インストールURL:作成したサブドメイン
- データベース接続パスワード:データベース作成時に設定したパスワード(既存のWordPressのwp-config.phpからも参照できます)
- テーブルの接頭語:任意の文字列
- WordPressユーザー名:任意
- WordPressパスワード:任意
- メールアドレス:任意
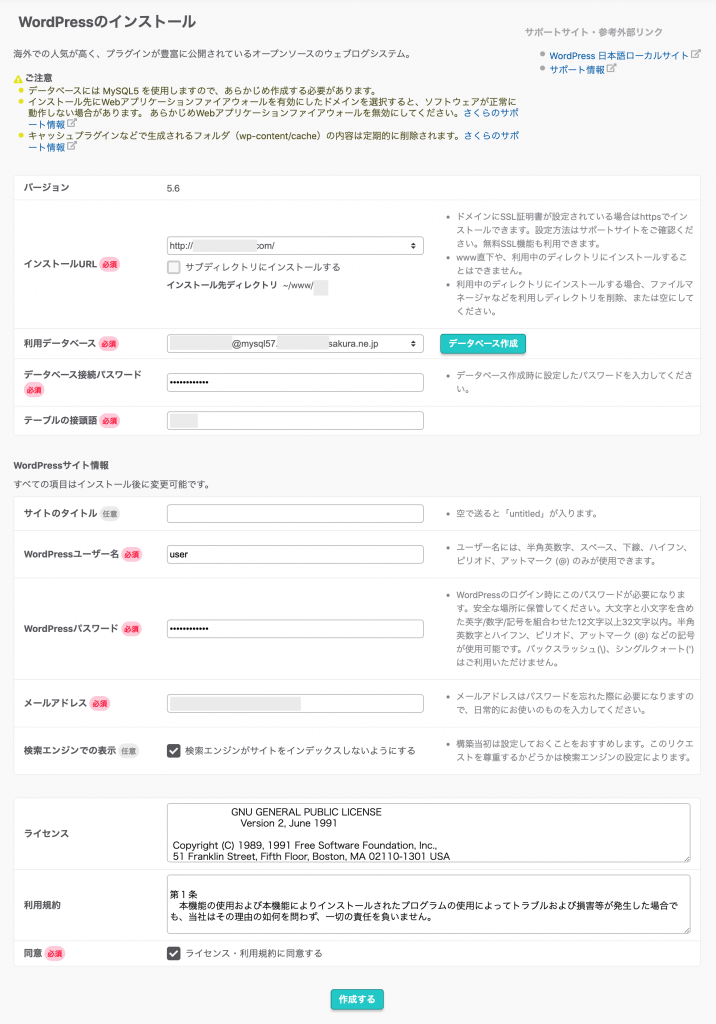
追加が完了すると、インストール済みパッケージ一覧に表示され、URLが確認できます。
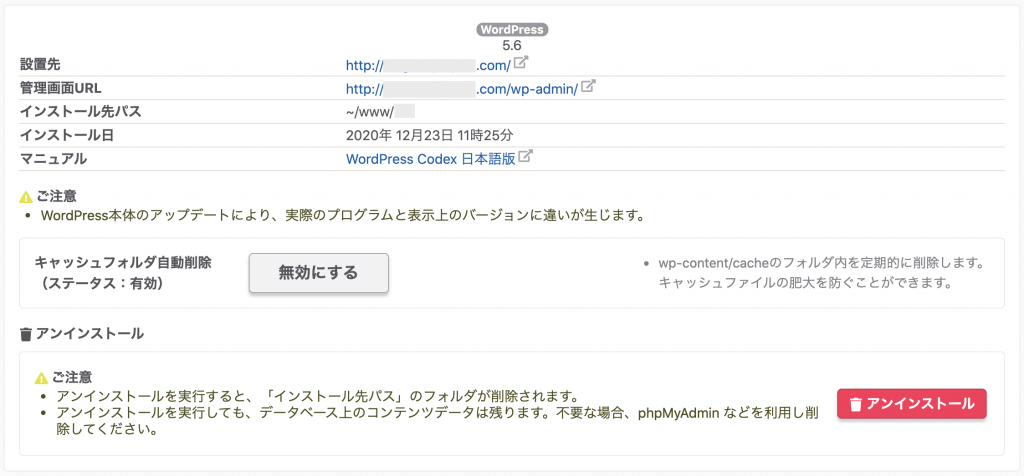
URLを開くと、以下のようにWordPressのサイトが確認できます。
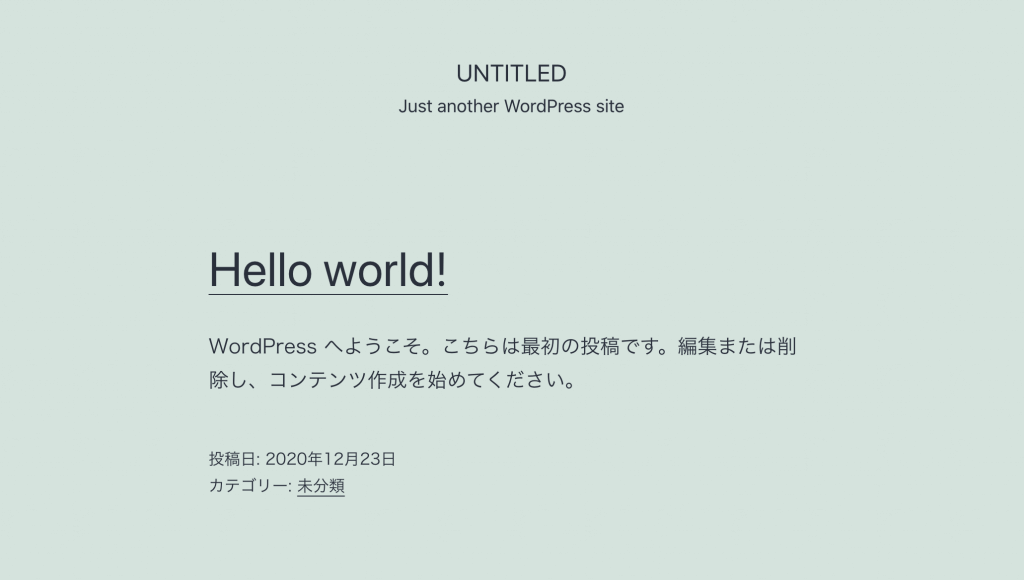
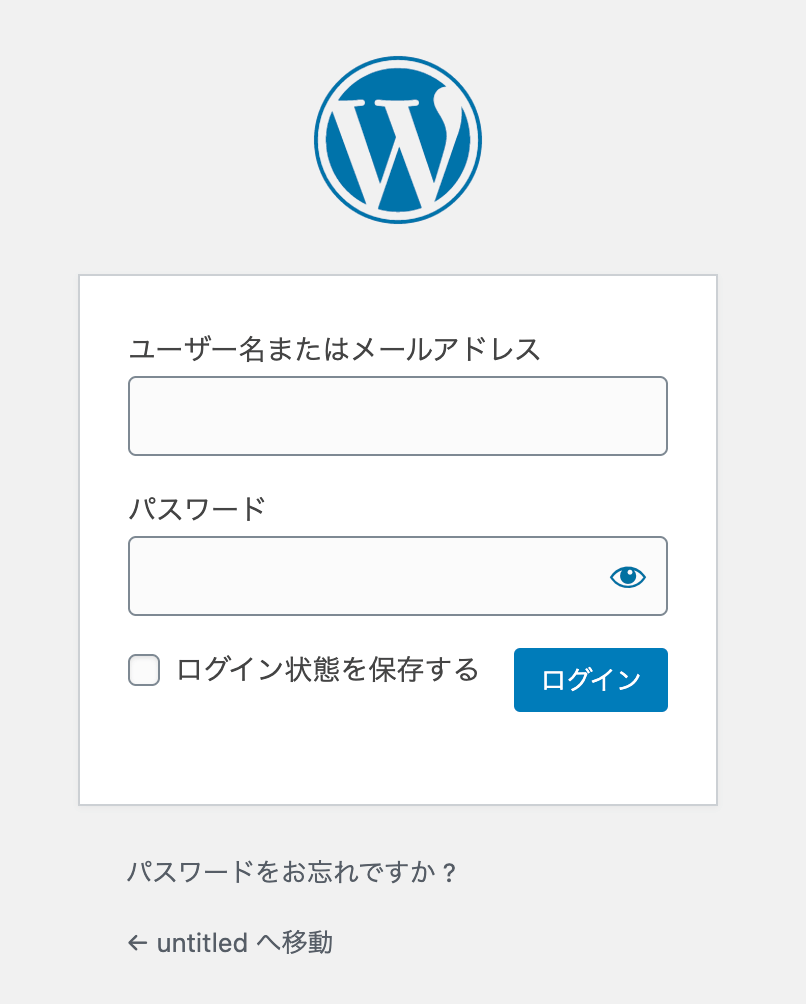
以上で完了です。
さくらのレンタルサーバーは使いやすいので、ぜひ使ってみてください。
さくらのレンタルサーバーでWordPressを使用する方法について紹介しました。
自身でサーバーの設定を行ったり、WordPressの設定を行ったりすることが難しい場合は、プロにお任せするのも良いと思います。
WordPressの引っ越しや、無料ブログからWordPressに移行するなど、さくらのレンタルサーバーに限らず対応してくれる以下のようなサービスもあるので、利用してみてください。