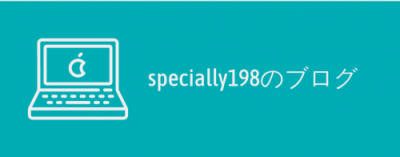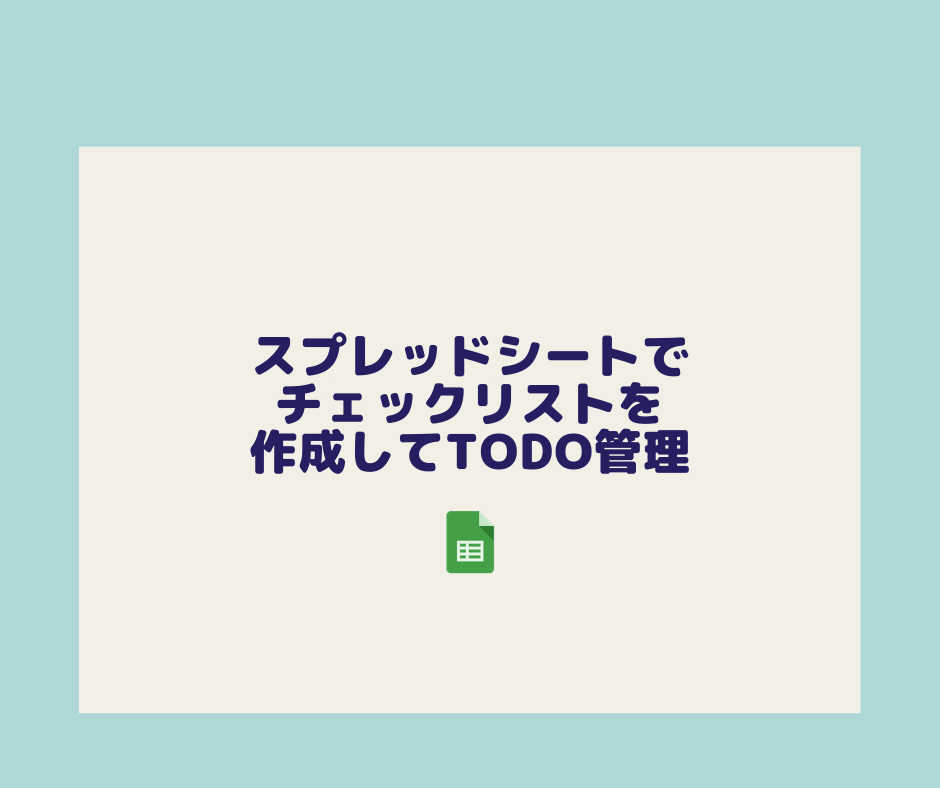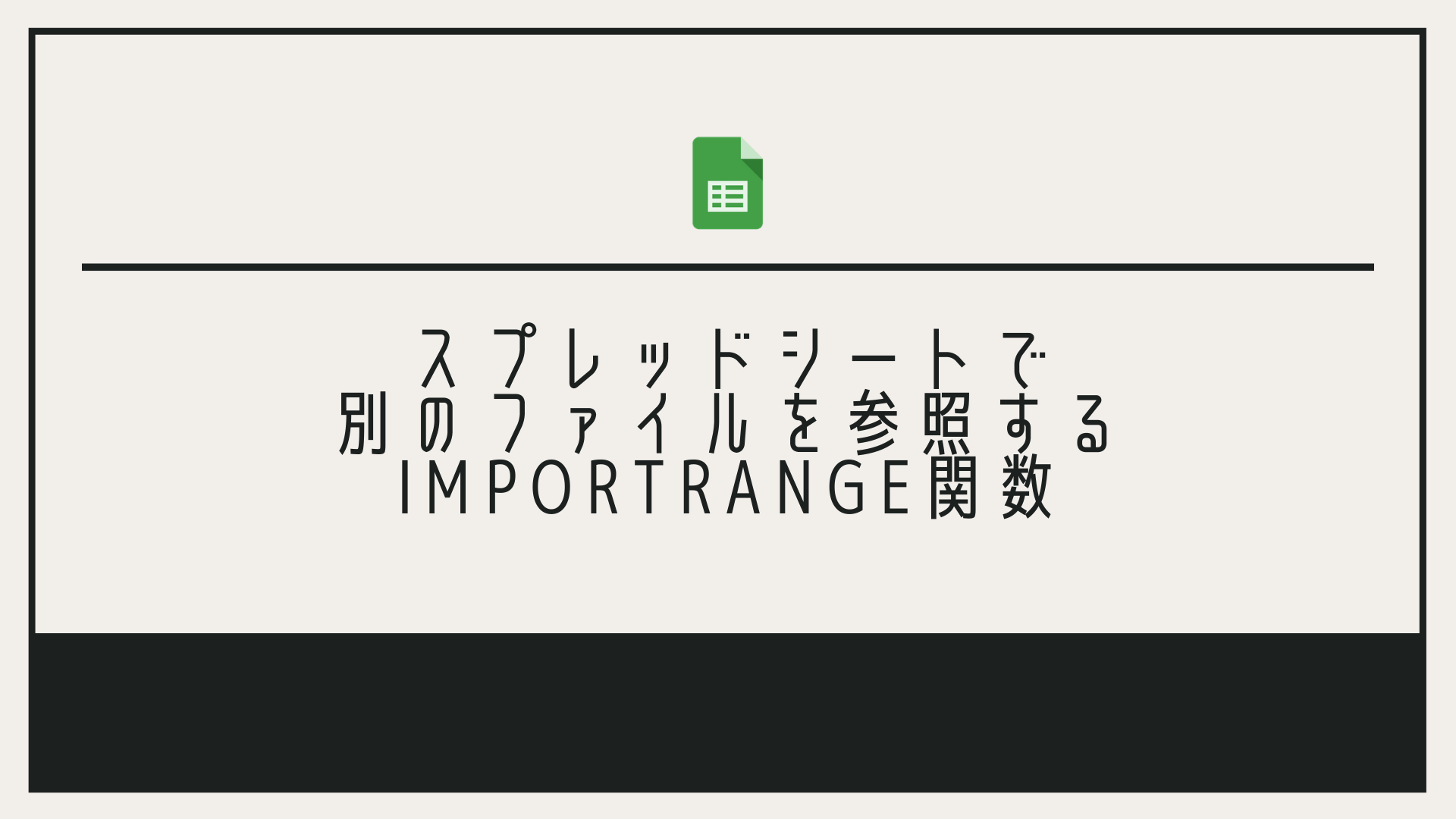Googleスプレッドシートで使える便利な機能を紹介しています。
今回は、スプレッドシートでチェックリストを作成して、簡単なToDo管理をすることができる、チェックボックスの便利な使い方を紹介します。
スプレッドシートのチェックボックス機能
スプレッドシートにチェックボックスを追加して、Todo管理を行うことができます。
ある業務で、取引先に対して、以下のようにメールや資料を送付する必要があるリストがあるとします。
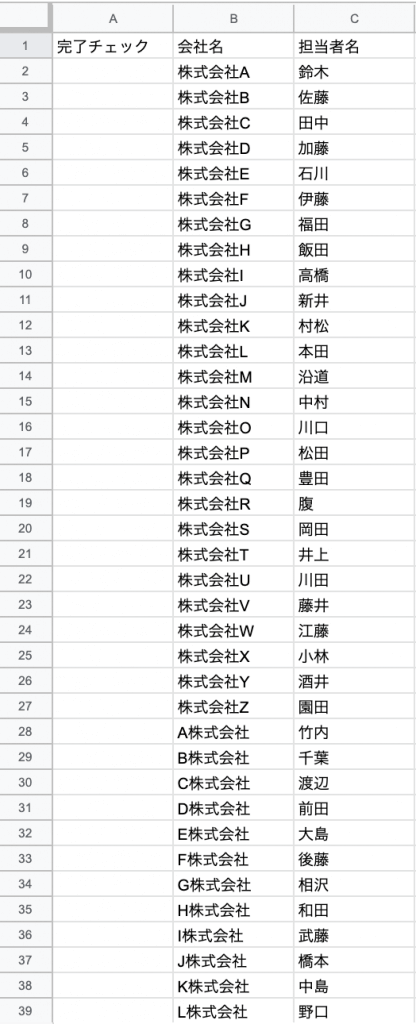
このリストのA列にチェックボックスを追加して、送付が完了したらチェックを付けられるようにします。
チェックボックスを追加するには、追加したいセルを選択して、
挿入メニュー ⇒ チェックボックス
を選択します。
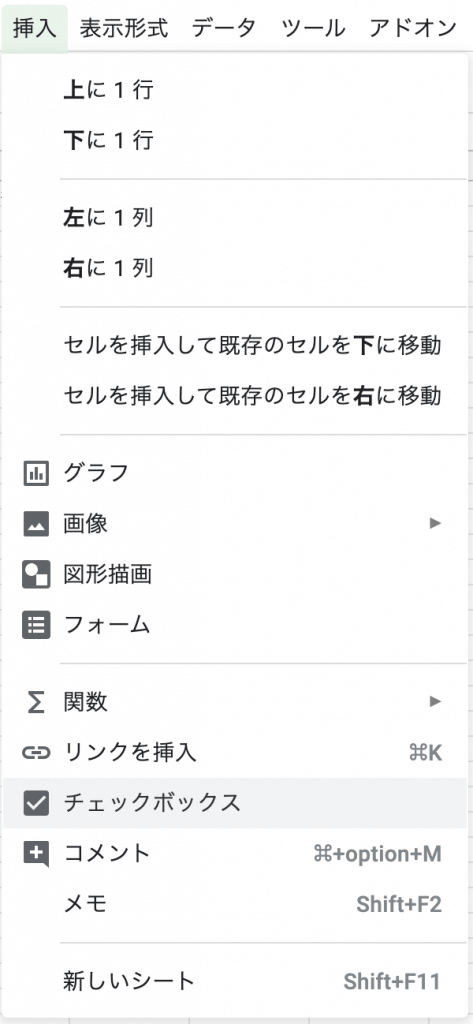
A1セルを選択してチェックボックスを追加すると、以下のようにチェックボックスが表示されます。
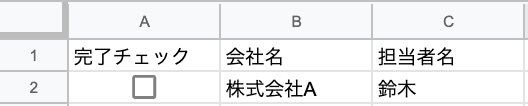
チェックボックスを追加後は、セルのコピーアンドペーストで、他のセルにも同様に追加できます。
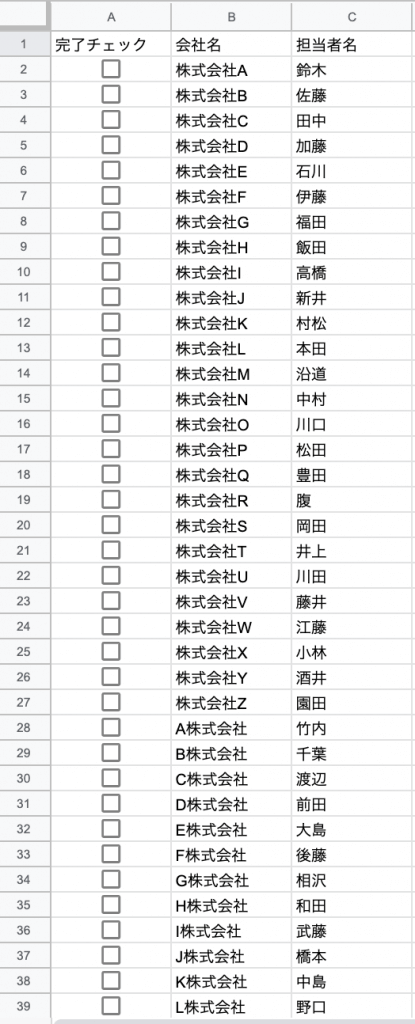
チェックボックスはチェックを付けると、以下のようになります。
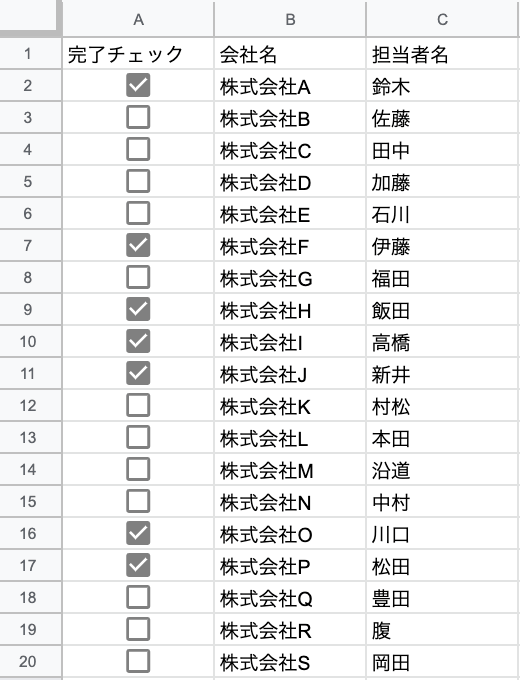
このようにチェックボックスを利用し、チェックリストを作成することで、ToDo管理としてスプレッドシートを利用できます。
リストから、完了のみ、未完了のみの条件でToDoを表示する
スプレッドシートでチェックボックスを利用することでToDo管理を行えるようになりましたが、今回のようにチェックリストの対象が多いと、どのくらい完了して、どのくらい未完了なのかが分かりにくいです。
全てが表示されているリストから、以下のように条件に合うToDoのみを表示するようにしてみます。
- 完了しているもの
- 未完了のもの
以下のようにチェックしている状態とします。
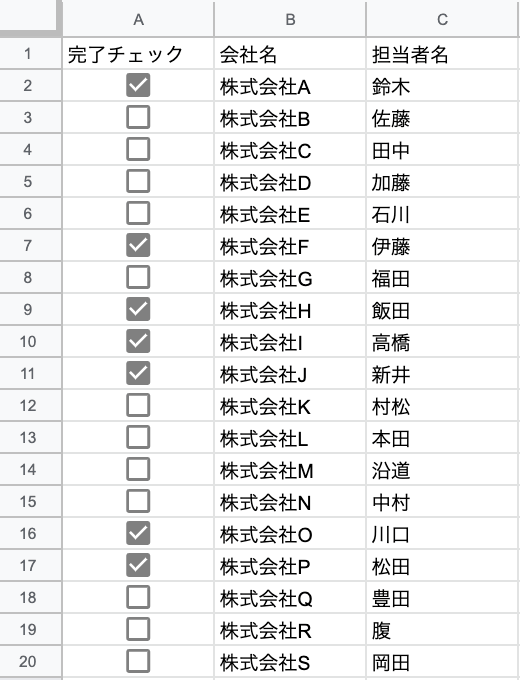
新しいシートを作成して、上記のリストから、完了しているものを以下のように表示します。
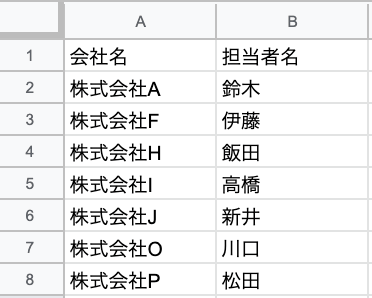
逆に未完了のもののみ表示すると、以下のようになります。
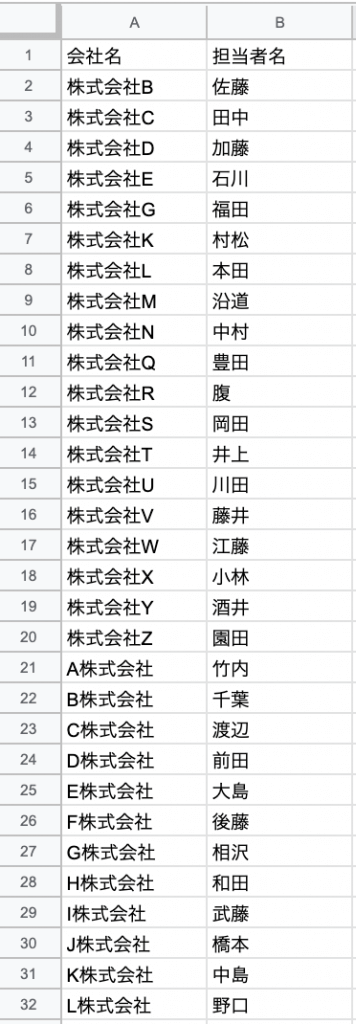
QUERY関数を使用して、リストからチェックボックスの状態を条件にデータを抽出する
ここで使用しているのはQUERY関数で、完了しているもののみ表示する場合は、A1セルが以下のようになっています。
=QUERY('リスト'!A:C,"select B,C where A=true")チェックリストを定義したシートの名前を「リスト」としています。
ここでポイントになるのが、whereで指定している
A=true
です。
スプレッドシートのチェックボックスは、
- チェックが付いているとtrue
- チェックが付いていないとfalse
という値になっています。
リストの値を見てみると、以下のようになっています。
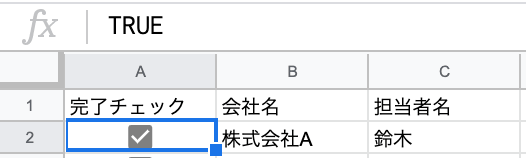
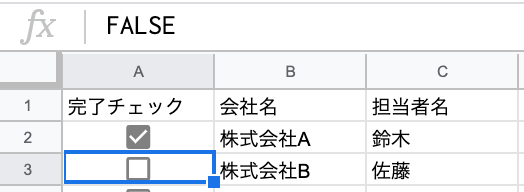
そのため、QUERY関数で”where A=true”とすることで、チェックが付いているもののみ抽出することができます。
逆に未完了のもののみ抽出したい場合は、以下のように条件にfalseを指定します。
=QUERY('リスト'!A:C,"select B,C where A=false")スプレッドシートのチェックボックスを利用することで簡単なTodo管理ができる
スプレッドシートのチェックボックスを利用した、チェックリストの作成方法を紹介しました。
チェックボックスの利用と、今回紹介したようにQUERY関数など、様々な関数と組み合わせて使うと、自分なりにカスタマイズしてToDo管理ができると思います。
ToDo管理のためのツールなどを使うことなく、スプレッドシートで完結できるので、自分に合ったToDo管理の方法を、ぜひ試してみてください。